Performance Profiler (funktioniert nur bis PHP 6.x)
Das Plug-in Performance Profiler ist ein Helfer, diese Bremsen zu finden.
Nach getaner Arbeit können Sie dieses Plug-in wieder deaktivieren oder deinstallieren.
Funktioniert nicht mehr ab PHP7, da es schon mehr als 2 Jahre nicht supportet wurde.
Download der Datei zur Zeit p3-profiler.1.5.3.9.zip die Sie dann als Plugin hochladen und installieren.
Sie rufen das Plug-in im Dashboard auf unter Werkzeuge / P3 Performance Profiler
Scannen Ihrer Website
- Start Scan
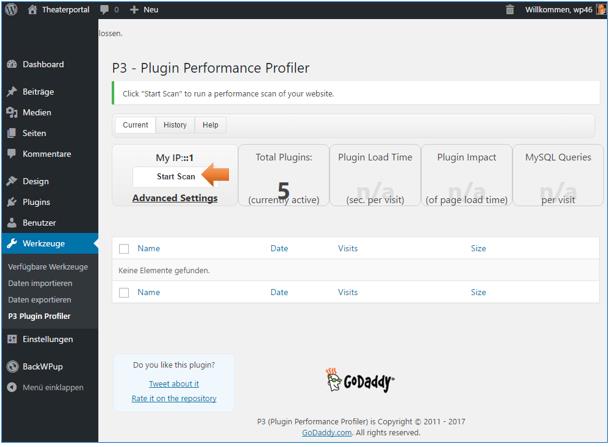
Scannen starten und danach Ergebnisse anzeigen
- Namen für den Scan vergeben zum Beispiel scan_test_2017-11-26 und Auto Scan
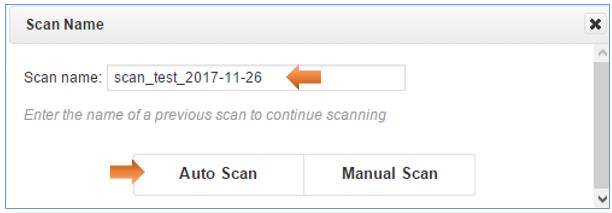
- Nach erfolgtem Scan klicken Sie auf View Results.
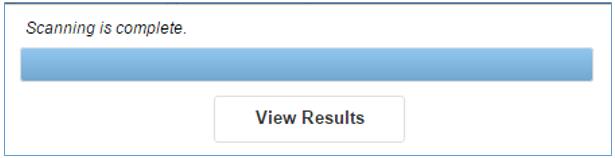
Fehlermeldung
Bei dieser Fehlermeldung arbeiten Sie wahrscheinlich mit PHP7 oder höher.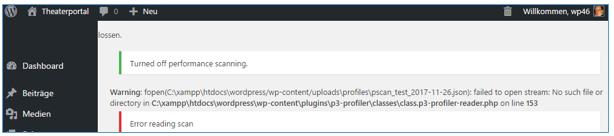
Ergebnisse
sonst erhalten Sie ein ähnliches Bild
Das größte "Tortenstück" ist dann die Geschwindigkeitsbremse. Bei einer Gesamtladezeit von 0.359 Sekunden
haben Sie jedoch einen super tollen Wert.
Detailierte Ergebnisse
- Detailed Breakdown
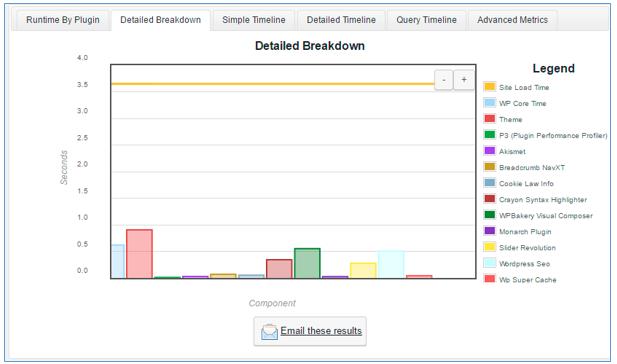
Balkendiagramm mit allen Messwerten in Sekunden.
Bei Mouse over Balken wird die Ladezeit angezeigt.
- Zugriffe: 5372
Autoptimize
Mit dem Plug-in Autoptimize können Sie Ihren HTML, CSS und JavaScript Code verkleinern,
damit Ihre Seite schneller lädt. Diesen Code benutzen WordPress Themes und Plug-ins und irgendwann haben Sie
zu viele CSS-Dateien und Java SCript Dateien. Diese Dateien sollten Sie zusammenfügen und komprimieren und verkleinern.
Dies macht das Plug-in für Sie, damit Google & Co Ihre Website im Ranking hoch stufen und die Website schneller wird.
Für noch mehr Geschwindigkeit sollte der Cache weiter optimiert werden. Hier einige Plug-ins, die Ihnne helfen
Grundeinstellungen von Autoptimize
Diese Einstellungen machen Ihre Webseite bereits ein wenig schneller
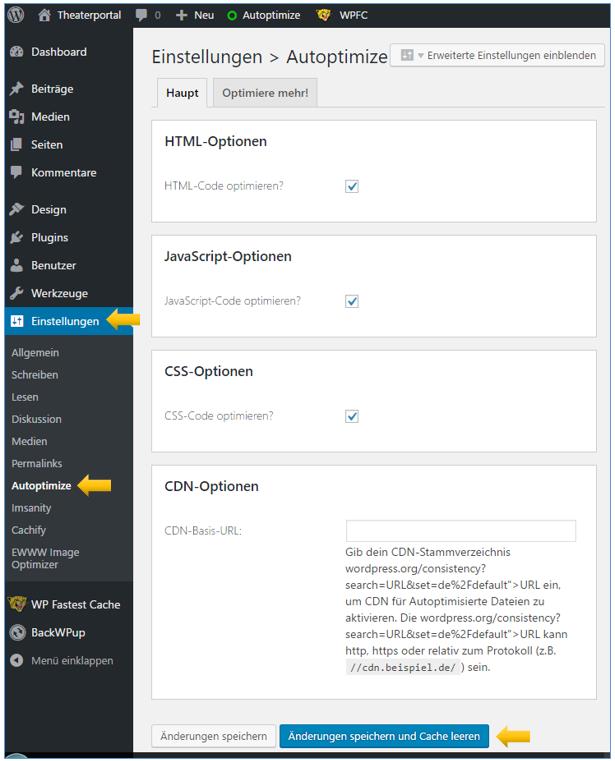
Erweiterte Einstellungen
Schaltfläche: Erweiterte Einstellungen einblenden
Normalerweise lädt die Webseite den gesamten CSS Code, bevor sie der Besucher zu sehen bekommt.
Das kann viel Zeit kosten. Google empfiehlt deshalb nur den Code, der die Darstellungen des Inhalts beeinflusst,
den Sie in Ihrem Browser angezeigt bekommen, wenn Sie nicht nach unten scrollen.
Als Erstes müssen Sie den gesamten Quellcode kopieren können, um den Bereich des CSS Codes zu ermitteln,
den Sie für die Optimierung benötigen.
Häkchen setzen bei Inlining ...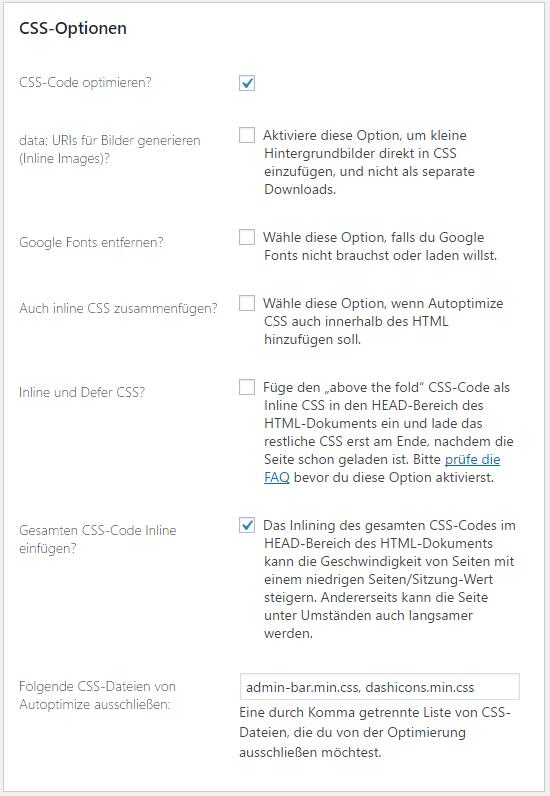
Änderungen speichern und Cache leeren
Quelltext der Startseite
- Quelltext der Startseite aufrufen

- Öffnen Sie den Critical Path Generator, Webseiten URL eingeben und Quelltext einfügen.
und danach die Schaltfläche Creater Critical Path CSS betätigen.
- Es erscheint ein neues Feld Critcal Path CSS
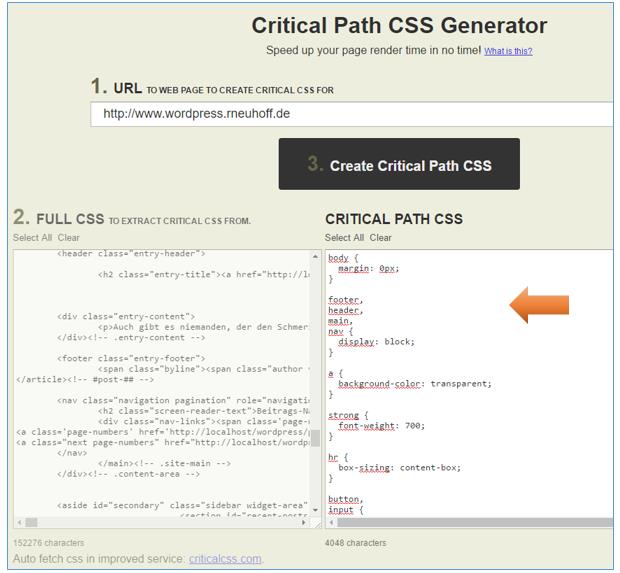
- Diesen Code aus Critcal Path CSS in die Zwischenablage kopieren
Einstellungen / Autoptimize / Häkchen entfernen bei Das Inlining ...
und neues Häkchen setzen bei Fügen den ... und den Code dort einfügen.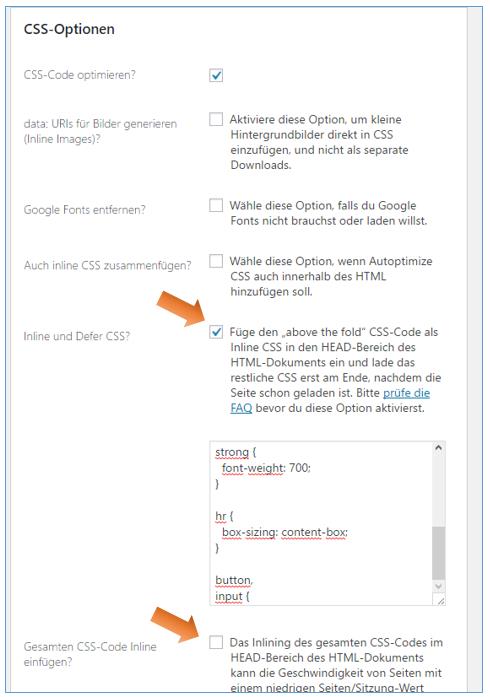
Speichern Sie Ihre Einstellungen und leere alle Caches.
Laden Sie erneut Ihre Webseite und kontrollieren Sie, ob es zu Darstellungsfehlern kommt.
- Zugriffe: 6957
Autoptimize - Debug Plugin - Fehlersuche -
Für eine Fehlersuche laden Sie sich das Plug-in Debug Plug-in herunter
Sie erreichen es im Dashboard unter Debug.
Einstellungen
Debug / Settings

Startseite + Java Script Konsole öffnen
in Google Entwickler / Console
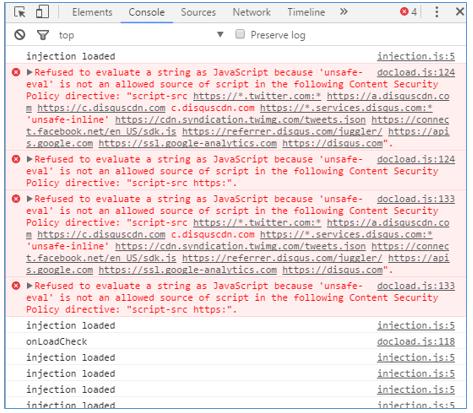
Alle roten Bereiche sind Übeltäter. Seite speichern / Cache leeren / Neu aufrufen
Gehen Sie danach wieder in die Async JavaScript Einstellungen und
kopieren Sie das Skript ins Feld Exlcude Scripts.
Speichern Sie Ihre Einstellungen, leere Sie den Caches und schauen Sie sich Ihre Seite wieder an.
Wenn dann noch Fehler vorhanden sind, müssen Sie sich an einen Fachmann wenden.
- Zugriffe: 2778
Autoptimize - Async JavaScript
Nun muss noch der Javascript Code optimiert und den Google Empfehlungen folgen,
dass nur Code geladen wird, den man für die Erste Darstellung der Seite braucht und nicht den gesamtem.
Autoptimize hat diese Funktion nicht eingebaut, daher laden Sie das Plug-in Async JavaScript herunter,
installieren und aktivieren es. Sie finden es in WordPress unter Einstellungen / Async JavaScript
JavaScript Optionen in Autoptimize einstellen

Einstellungen Async JavaScript
- Enable Async JaveScript
- Method: Asyn

jQuery Handler

Async JavaScript For Plugins

- Zugriffe: 4807